Are you brand new to WordPress or Elementor and wondering how to start the right way? Or have you already built a site or a few, and they feel cluttered, sluggishly slow, and overall messy?
If a WordPress with Elementor website starts off with clutter and not the right habits to keep it clean and fast, it creates a snowball effect. The clutter may be so small you don’t notice it at first, but it builds up. Eventually, things start to fall apart or even crash. That is why the very first steps you take to build your website are so necessary.
Tip #1: Making a Clean Install
Whenever you start a new WordPress website, you may think it’s blank. But that is not the case. When you install a fresh new WordPress website, it comes with some extras that are not needed. We need to clean those up to have a fresh start.
Delete Default Pages & Post
By default, WordPress comes with two pages, and one post already added. Let’s start by deleting these the correct way. First, the pages. From your dashboard, navigate to you Pages and trash both the Privacy Policy and Sample Page. After, go to your Trash and select ‘delete permanently.’
Next, navigate to your Posts and trash the ‘Hello world!’ post. And just like you did for the pages, go to the trash and delete permanently. We want a clean start for both pages and posts.
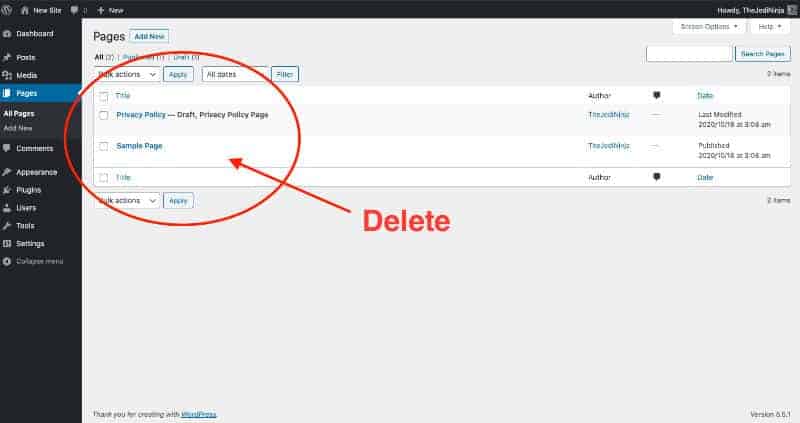
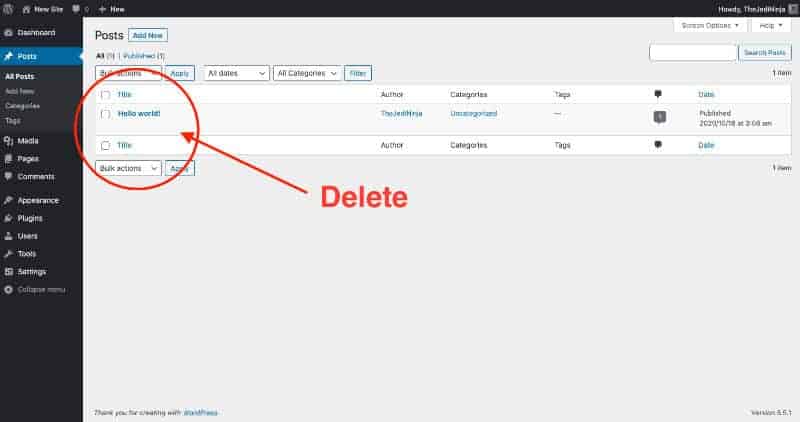
Delete Default Themes
Typically, anywhere from three up to six themes come installed already with WordPress. And you most likely will be adding your own theme. So no need for all of these themes.
Navigate to Appearance > Themes. Delete all themes but one. There needs to be at least one theme for WordPress to work. It’s also good to keep just one backup theme if you need to run bug tests later.
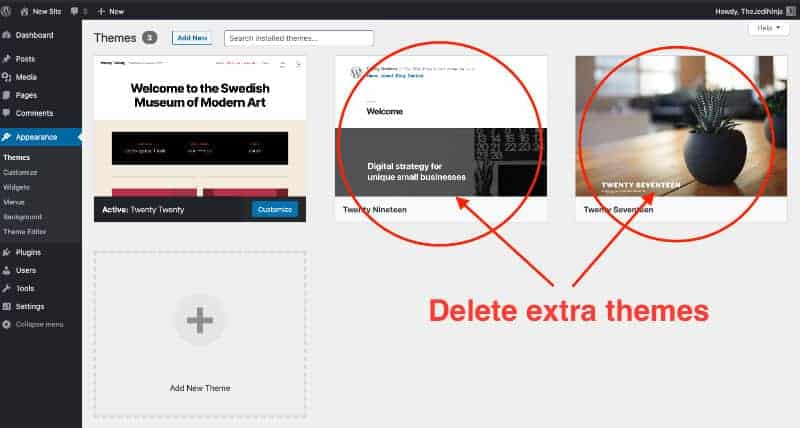
Delete Default Plugins
The default plugins vary depending on where your WordPress install was downloaded. Some of the standard default plugins are Hello Dolly, Akismet, and Jetpack. Whatever plugins come with your site, delete those right away.
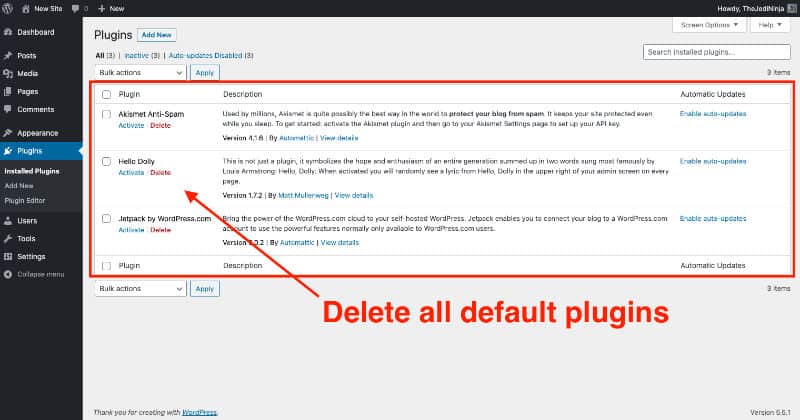
Tip #2: Install a Theme & Child Theme
Now that your WordPress install is a clean slate let’s start with your theme and Child Theme.
First, what is a child theme? A child theme is a sub-theme that inherits all its parent theme’s functionality, features, and style. This is important as there may be a time where you need custom work on your site that requires changes in the theme. If a developer makes changes directly to the parent theme, the changes are lost next time there is a theme update.
You may not think you need custom work now, but who knows what will happen in the future. It’s best and safest for future proof by using a child them.
The way you add one is quite simple. Once you download both the parent theme and child theme, activate the child theme.
If you are using Elementor, chances are you are using one of the recommended themes: Hello Theme, Astra, Ocean WP, or Generate Press. A simple google search for your child themes should take you to the right place. Here are links to get child themes from the themes I listed:
- Hello Theme Child Theme
- Astra Theme Child Theme
- OceanWP Theme Child Theme
- GeneratePress Theme Child Theme
Tip #3: Install SSL Certificate
Have you ever visited a website, and it was blocked with a warning saying, “Your connection is not private”? This is due to a website not being secured with an SSL certificate. Back in the days, you could get away without one. But not today.
An SSL certificate is an extra layer of security, and it lets browsers like Google and Safari know your site is safe. This also changes your URL from the default ‘http’ to an ‘https.’
The reason we want to add this in the very beginning is that it does change your URL. You may not realize it, but there are many links in your site. Every time you add an image, your database is adding several links. This is how your site communicates with itself.
If you build your site first and then add an SSL, most of the permalinks (URLs) will change automatically. But there’s a good chance some will not change. This step prevents future headaches.
Installing an SSL depends on your hosting. If you have decent hosting, you should be able to get a free Let’ Encrypt SSL certificate. I suggest contacting your host provider to help you set this up.
Tip #4: Check Your Site Health
This is a new tool introduced in WordPress version 5.2. The Site Health Tool helps you identify any errors or troubles in your website. To check your site’s health, navigate to your left sidebar and select Tool > Site Health. Any critical issues should be addressed immediately, and recommended improvements completed.
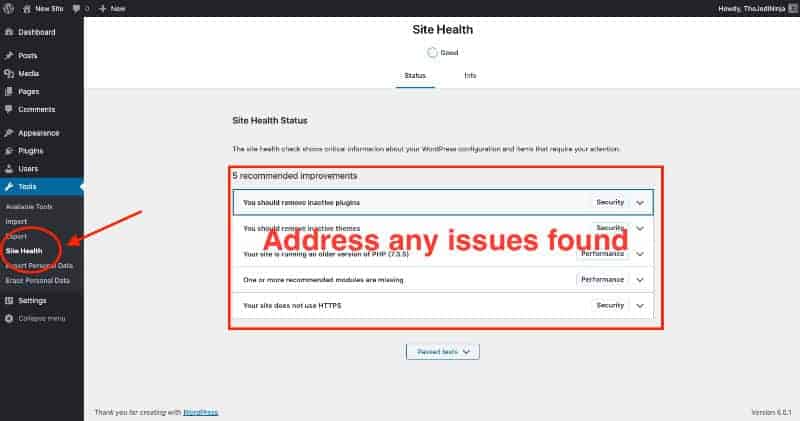
Tip #5: Setting Up Elementor
Now your site is ready for development! Time to have some fun. First, install Elementor and Elementor Pro. Once both are installed, go through each setting in the back office. Make sure everything is set up, and all options are selected. There is a learning curve here. Be sure to take your time and go through each option thoroughly.
Tip #6: Adding Elementor Addons
This is one of the most important steps and one I had to learn the hard way.
Elementor is a powerful website building tool. And one of its most remarkable powers is the additional add-ons that give more functionality and widgets.
The problem with this, they also load heaps of bloat! Elementor is already a massive plugin on its own. With every function and widget, there is code that needs to load. So if you add 50 new widgets, that is a crazy amount of new code for the site to load. And this is where performance is severely harmed.
But there is a way to add additional Elementor add-ons without sacrificing your site’s speed.
First, carefully choose the plugin to use. The good ones are developed well and have performance in mind. They will have the ability to turn off the widgets you will not use. This means if you add an add-on and it has 50 widgets, but you only use 3, there is no need to load the code from all 50. Instead, you can turn on the 3 you will use, and only the code from those 3 will load.
A good habit is to install your add-on plugin, then turn off all widgets. When you need to use a widget, turn that one on. This way, when the site is finished, you won’t have to guess which widgets you used and did not use.
Here is a list of Elementor Addons optimized for performance that we use at Lytbox:
(Add the links here)
Tip #7: Adding Elementor Addons
It is tempting for a newbie to WordPress to add all the directory’s cool plugins. Just like my phone, I add tons of apps. Most I never use.
Adding too many plugins to a website is both terrible for performance and security. It is essential to add a few plugins as possible, and only what is absolutely needed. To give an idea of how many plugins a website should have, a simple 5-page brochure site: 8 -12 plugins max. For a complicated WooCommerce site: 15 – 25 plugins max. Anything over is too many.
Wrap Up
I hope this is a good start for those beginning with WordPress and Elementor. If you have any questions, leave them in the comments, and I will do my best to get back to everyone. And to make things easier, check out this video. Thank you!
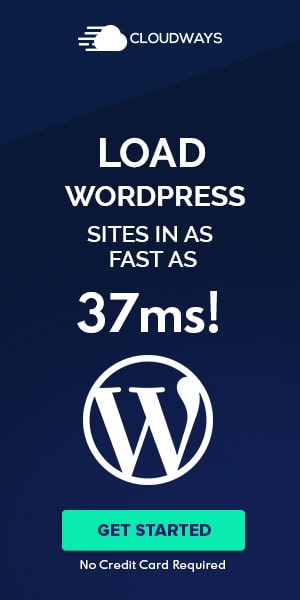

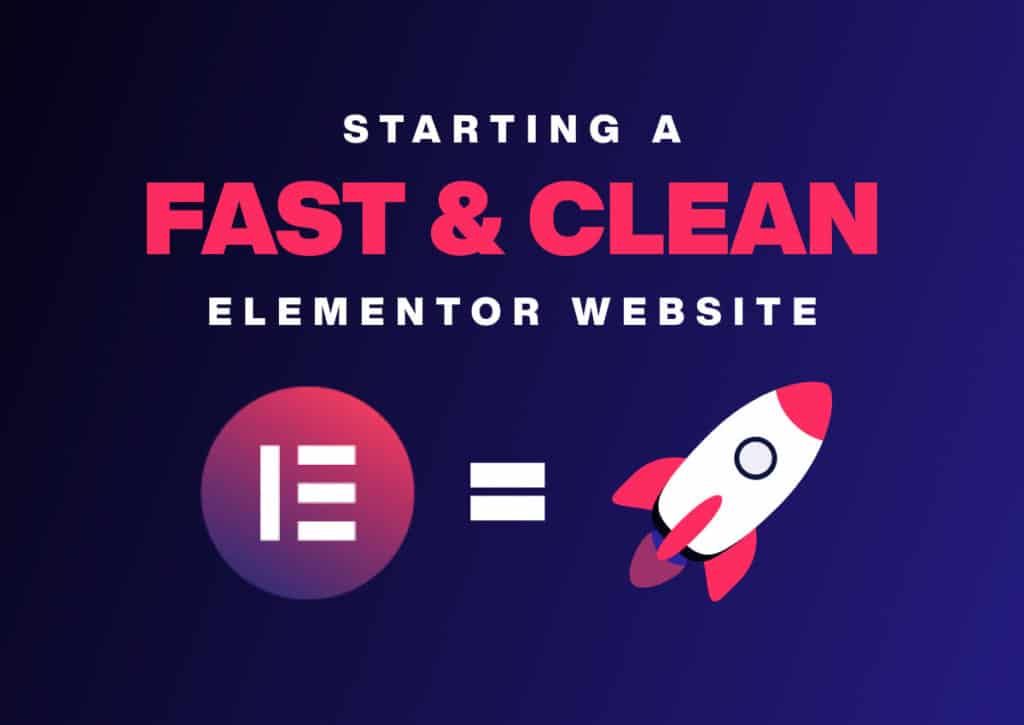
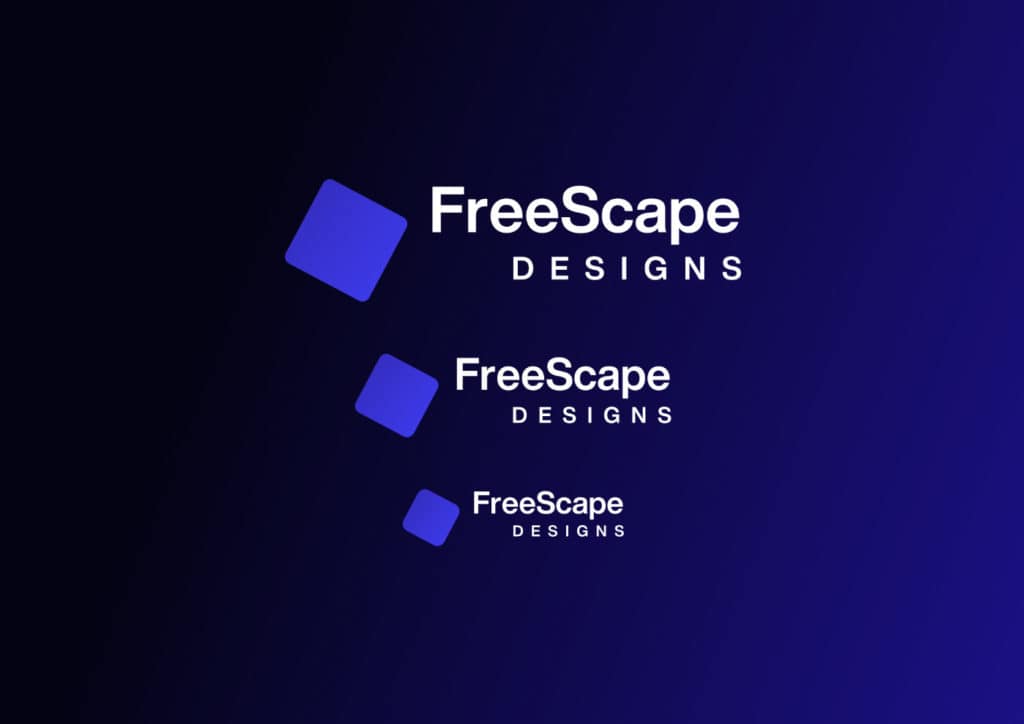
One Response
Muito bom artigo! Mesmo com o poder do Elementor, muitos tutoriais mostram em ação a versão full completa com todos os recursos de carregamento suave de blocos, fluidez de itens entre outros. Agora a luta é descobrir qual “elementor addon” entrega realmente o comportamento que precisamos no projeto. Desde já Muito obrigado. Abraços do Brasil!